前言
隨著 MS SQL Server 跨平台的發展,其管理工具漸漸有跨平台需求:Azure Data Studio (原名:SQL Operations Studio) 是一套輕量即且具跨平台的 SQL Server 開源管理工具,有別於在 Visual Studio Code 透過 sql 套件進行操作,Azure Data Studio 介面更直覺且好管理。本篇文章將簡單介紹 Azure Data Studio 安裝與相關操作,若有錯誤或任何建議,請各位先進不吝指教。關鍵字:安裝、連接伺服器、伺服器群組管理、查詢、儀錶板套件
若您是 MS SQL Server 相關領域人員 ,歡迎您加入在地化社群,協助軟體/文件 繁體中文修正的行列,為繁體中文盡一份心力。請參考:https://github.com/Microsoft/Localization/wiki/SQL-Operations-Studio
介紹
Azure Data Studio 安裝Step : 前往 文件 或 GitHub,點選連結進行下載:
Step 2. 點選安裝程式進行安裝程序 (持續下一步,直到完成)
Step 3. 安裝完成,開啟 Azure Data Studio,介面蠻像 Visual Studio Code。
連接伺服器
Step 1. 點選左方 Add Connection,出現左方連接資料庫資訊,依序輸入資料庫相關資料,完成後點選 Connect
Step 2. 連線成功後,即可看見資料庫相關資訊,如下圖:
伺服器群組管理
Step 1. 點選 Add Server Group,輸入群組名稱與描述,並選擇背景顏色。完成後點選 OK
Step 2. 群組建立完成,你可以透過拖曳的方式,將剛剛建立的連線放入伺服器群組
Step 3. 同Step 1,我們建立新的伺服器群組 (綠色),結果如下:
查詢
Step 1. 又鍵點選 Tables,點選 New Query
Step 2. 輸入SQL Query 進行查詢 (可以發現有 intellisense 功能)
Step 3. 點選 Run,即可看見查詢結果:
Step 4. 點選 Explain ,即可看見執行結果:
Step 6. 選擇移至定義,即可看見 Table 結構
儀錶板套件
Step 1. SQL Operations Studio 一樣有擴充套件功能: 點選左邊套件按扭,我們安裝 Server Reports 套件。
Step 2. 安裝完成後,記得點選啟用
Step 3. 右鍵點選連線 → Manage → 選取 Server Report,即可看見伺服器狀態
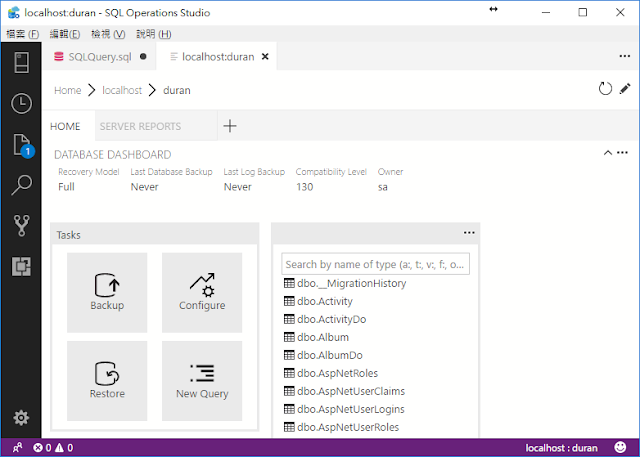
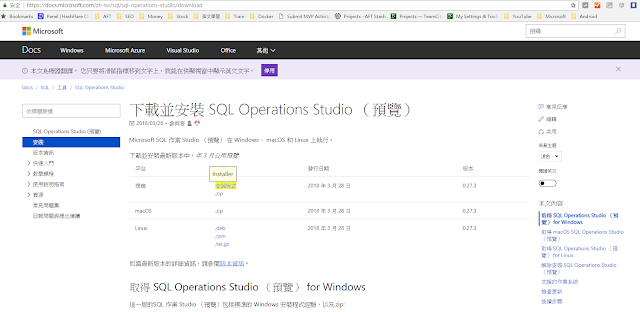
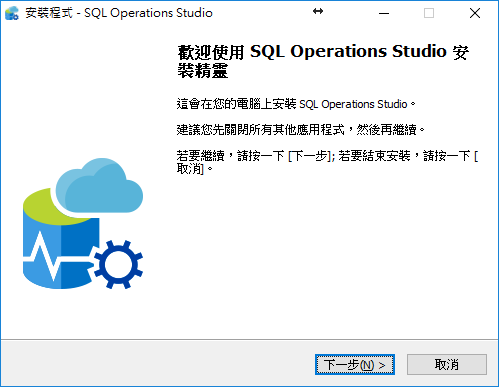
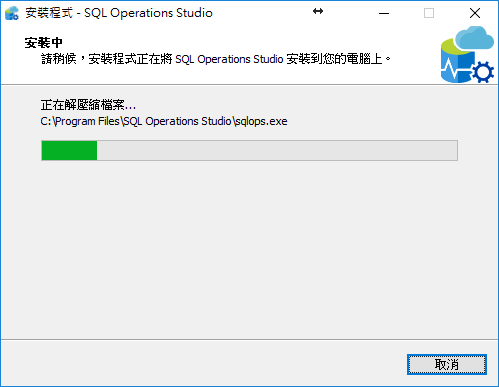


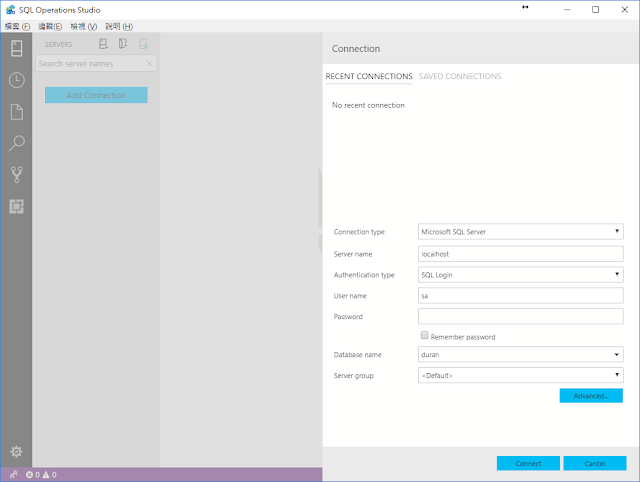

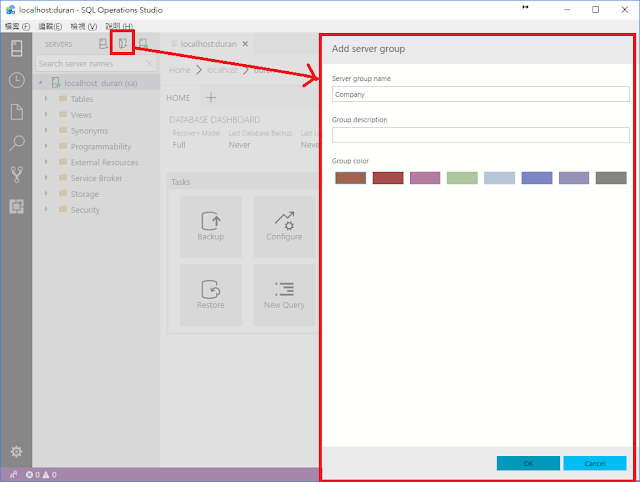


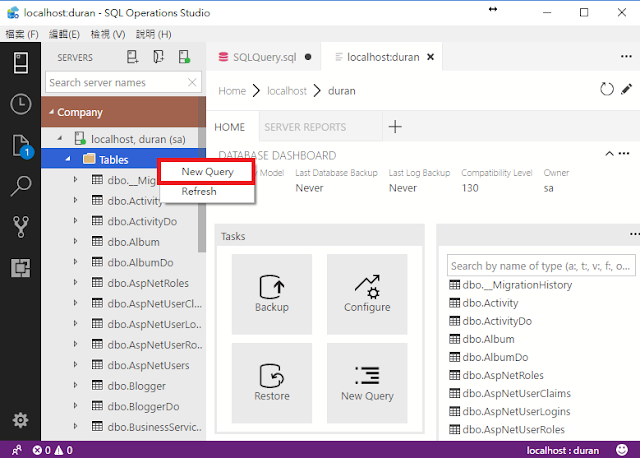
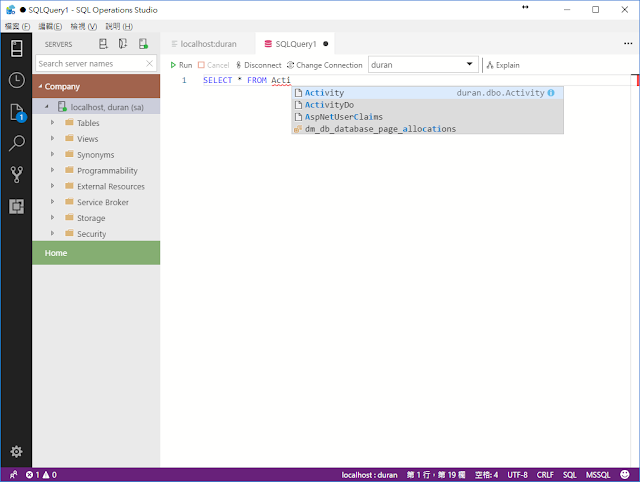

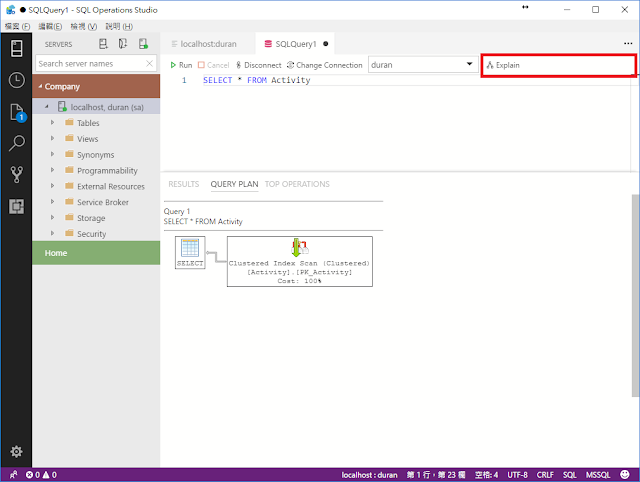
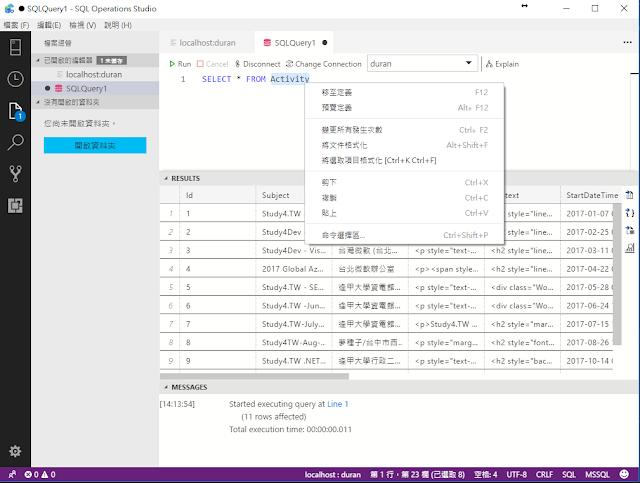

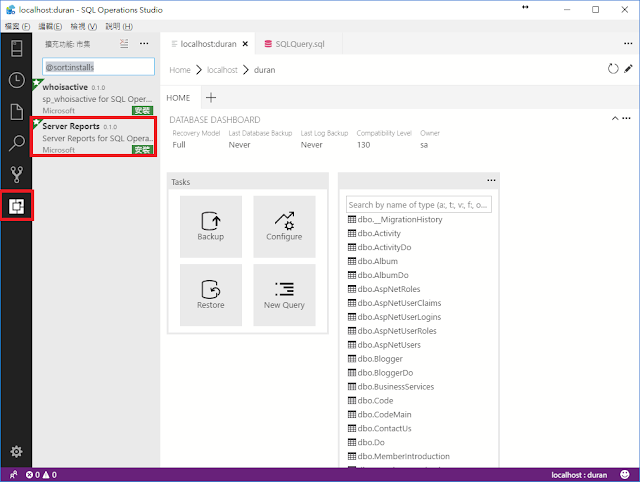
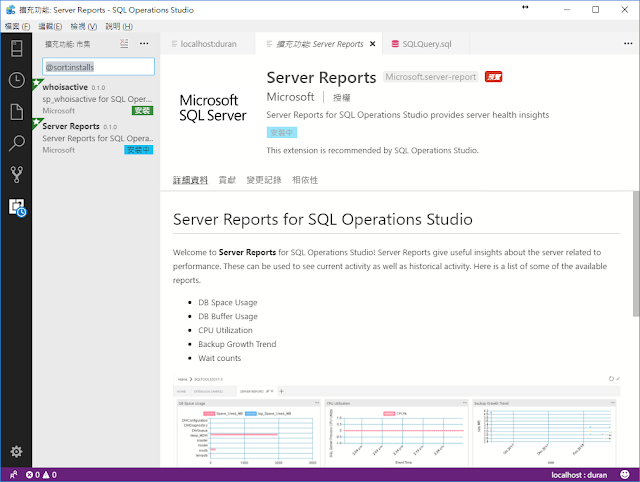






0 留言